管理在線學習¶
關於在線學習及內容¶
生成“在線學習”後,聽講者就可以學習“內容”。 “在線學習”是“內容”的匯總。 可以對“在線學習”指定各種權限、實施處和實施期限。 “在線學習”設置的各種權限、實施處和實施期限應用於登記在“在線學習”中的所有“內容”。 “內容”有“一般內容”、“HTML內容」和」SCORM內容”和”視頻(流的傳輸方法)”4種。
內容的種類 |
說明 |
|---|---|
一般信息 |
|
HTML內容 |
|
SCORM內容 |
|
視頻(流的傳輸方法) 2 |
|
生成在線學習的方法¶
生成在線學習的步驟如下所示。
以運用管理者或系統管理者權限登錄。
單擊菜單“在線學習>作成”,顯示在線學習生成頁面。
錄入必要事項後,單擊“登記”,即可生成在線學習。
注意
若要使進修的管理者及講師能編輯、統計所生成的在線學習,請勾選“將實施處的管理者指定為編輯,總計者。 ”。
注意
若要登記HTML內容,需要勾選“作為HTML內容登記”,上傳滿足 關於在線學習及內容 “HTML內容的條件”的文件。
注意
若所上傳的文件滿足 關於在線學習及內容 “SCORM內容的條件”,則該內容作為SCORM內容登記。
編輯在線學習的方法¶
編輯在線學習的步驟如下所示。
以具有在線學習編輯權限的賬戶登錄。
單擊菜單“在線學習>一覽”,顯示在線學習一覽頁面。
單擊各在線學習右側的“編輯”鏈接,顯示在線學習編輯頁面。
錄入編輯的內容後,單擊“變更”,即可編輯在線學習。
提示
在內容中指定學習的前提條件後,如果沒有完成所指定的內容,可以限制學習。
注意
刷新HTML內容時,需要登記滿足 關於在線學習及內容 “HTML內容的條件”的文件。
注意
刷新SCORM內容時,需要滿足下面的條件。
滿足 關於在線學習及內容 “SCORM內容的條件”
SCO數在現有SCORM內容和更新用SCORM內容上相互一致
ASSET數在現有SCORM內容和更新用SCORM內容上相互一致
SCO的ID在現有SCORM內容和更新用SCORM內容上相互一致
所有ASSET的ID在現有SCORM內容和更新用SCORM內容上相互一致
注意
當您更新視頻內容後,對於未完成這視頻學習者的進度狀態會被初始化。
複製在線學習的方法¶
複製在線學習的方法如下所示。
以具有在線學習編輯權限的賬戶登錄。
單擊菜單“在線學習>一覽”,顯示在線學習一覽頁面。
單擊“複製”,就可以復制在線學習。
從在線學習中復制時,存在可以被複製的的項目和無法複製的項目。細情如下。
在線學習名 3
說明
內容(一般的內容、HTML內容、SCORM內容)
共享內容(一般的內容、HTML內容、SCORM內容)
視頻內容
各內容的標題
各內容的說明
內容之間的學習前提條件
SCORM內容的互換顯示的設定
eLearning學習班
實施的設定 4
開始日期和時間、結束日期和時間
在線學習的實施條件
提示
請從在線學習編輯畫面更改您複製的在線學習信息。
提示
對於共享內容和視頻內容,指定的連接信息會被複製的。原文件不會被複製。 對於共享內容和視頻內容以外的內容,原文件將會被重複。
注意
在線學習的進展情況不會被複製。
在在線學習中指定實施條件的方法¶
在在線學習中指定實施條件的步驟如下所示。
以具有在線學習編輯權限的賬戶登錄。
單擊菜單“在線學習>一覽”,顯示在線學習一覽頁面。
單擊各在線學習右側的“編輯”鏈接,顯示在線學習編輯頁面。
錄入實施在線學習的條件後,單擊“變更”,即可指定在線學習的實施條件。
注意
只有在線學習與實施對象相同的“在線學習”,“考試”和“問卷調查”和“課題”,才可作為指定實施條件的對象。
提示
從“課程節目”、“課程”或“班級”信息頁面跳轉到“指定實施條件”頁面後,也可對實施對象相同的教材統一指定實施條件。
關於在線學習的實施範圍¶
在線學習的實施範圍因所指定的進修而異。
通過“在線學習實施對象”選擇課程節目的,屬於該課程節目的所有課程均為在線學習的實施對象。
通過“在線學習實施對象”選擇課程的,屬於該課程的所有班級均為在線學習的實施對象。
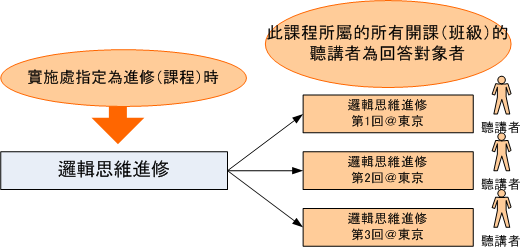
管理在線學習的條件¶
系統管理者可編輯、統計所有在線學習。
若要使進修的管理者及講師能編輯、統計所生成的在線學習,請勾選“將實施處的管理者指定為編輯,總計者。 ”。
班級管理者可以統計自己所管理班級所屬的“課程節目”或“課程”中指定了實施處的在線學習。
查看在線學習實施狀況的方法¶
在查看在線學習實施狀況的步驟如下所示。
以運用管理者或系統管理者權限登錄。
單擊菜單“在線學習>一覽”,顯示在線學習一覽。
單擊各在線學習右側的“進展”鏈接,顯示在線學習進展狀況頁面。
在“總計格式”欄下,可查看在線學習的實施狀況。
提示
還可通過在線學習進展狀況頁面,發送“開課介紹郵件”、“催促郵件”。
在在線學習中登記郵件發送日程的方法¶
在在線學習中登記郵件發送日程的步驟如下所示。
以運用管理者或系統管理者權限登錄。
單擊菜單“在線學習>一覽”,顯示在線學習一覽。
單擊各在線學習的“進展”鏈接,顯示在線學習進展狀況頁面。
單擊“設定郵件發送日程”鏈接,顯示郵件發送日程登記頁面。
錄入必要事項後,單擊“追加日程”,即可登記郵件發送日程。
設置SCORM教材屏幕尺寸的方法¶
設置SCORM教材屏幕尺寸的方法如下。
用系統管理者的權限登入。
點擊菜單的[在線學習> SCORM教材屏幕設置> SCORM教材屏幕尺寸],會顯示“設置SCORM教材屏幕尺寸”的畫面的。
編輯屏幕尺寸後,點擊“更新”按鈕。
SCORM完成畫面的客戶化的方法¶
所謂SCORM完成畫面是指完成SCORM教材後顯示的畫面。 默認情況下,顯示標準語句。
SCORM完成畫面的客戶化的方法如下。
用系統管理者的權限登入。
點擊菜單的[在線學習> SCORM教材屏幕設置> SCORM教材完成畫面]後, 會顯示“完成了設置SCORM屏幕”的畫面的。
單擊「使用客戶化的畫面」。
編輯畫面的HTML後,單擊「更新」按鈕。
備註
這會顯示在所有的SCORM內容裡。
顯示共享內容清單的方法¶
共享內容的列表步驟如下。
用操作管理者、系統管理者或內容登記者權限登陸。
單擊菜單「電子學習>共享內容清單」,顯示共享內容清單畫面。
備註
操作管理員和內容登記者僅能顯示自己登記的的共享內容。 系統管理員可以顯示所有的已註冊的共享內容的清單。
刪除共享內容的方法¶
刪除共享內容的方法如下。
用操作管理者、系統管理者或內容登記者權限登陸。
點擊菜單的[在線學習>共享內容一覽],會顯示出共享內容列表的畫面。
點擊共享內容的[刪除]鏈接。
視頻的註冊方法¶
視頻的註冊過程如下。
運用管理者、システム管理者、またはコンテンツ登録者権限でログインします。
點擊菜單「在線學習>視頻>註冊」,顯示視頻註冊畫面。
選擇註冊視頻文件、點擊「註冊」按鈕。
提示
註冊的視頻內容,可以在在線學習製作畫面或在線學習編輯畫面的「從視頻指定」項目裡、作為在線學習的內容進行指定。
提示
註冊的視頻內容,可以使用video標籤在在線學習教材中插入。(參照:在教材內插入視頻內容的方法)
提示
如果啟用了內容縮圖顯示,則可以為影片內容指定縮圖。 (參考: 關於內容的縮圖顯示 )
如果要將某一幀指定為縮圖,請選擇“將視訊幀指定為縮圖”,輸入要指定為縮圖的幀的秒數。
如果要將圖像檔案指定為縮圖,請選擇“將所選檔案指定為縮圖”,將其指定為縮圖。
顯示視頻內容清單方法¶
創建視頻內容清單的步驟如下。
用操作管理者、系統管理者或內容登記者權限登陸。
單擊菜單「電子學習>視頻>列表」,會顯示視頻清單畫面。
備註
操作管理員和內容登記者僅能顯示自己登記的的視頻清單。 系統管理員可以顯示所有的已註冊的視頻清單。
批量登記視頻內容的方法¶
批量登記視頻內容的方法如下。
用操作管理者、系統管理者或內容登記者權限登陸。
點擊菜單“在線學習>視頻>批量登記”,顯示批量登記畫面。
點擊“添加文件”按鈕,選擇視頻。 (可多選)
點擊“登記”按鈕,可以登記選定的視頻。
注意
如果有沒登記成功的視頻,請再次進行登記。
更新視頻內容的方法¶
視頻的更新過程如下。
用操作管理者、系統管理者或內容登記者權限登陸。
點擊菜單「在線學習>視頻>一覽表」,顯示視頻一覽表的畫面。
點擊視頻的「文件更新」,選擇更新的文件。
點擊「更新視頻文件」按鈕。
注意
當您更新視頻內容後,對於未完成這視頻學習者的進度狀態會被初始化。
提示
點擊視頻的「標題編輯」,可以編輯視頻的標題。
提示
點擊視頻的「改變畫面大小」的連接,可以改變視頻的畫面大小。
提示
如果啟用了內容縮圖顯示,則可以為影片內容指定縮圖。 (參考: 關於內容的縮圖顯示 )
點擊影片的「更新縮圖」鏈接,即可更新縮圖。
刪除影片內容的方法(單一)¶
刪除單一影片內容的方法如下。
用操作管理者、系統管理者或內容登記者權限登陸。
點擊菜單「在線學習>視頻>一覽表」,顯示視頻一覽表的畫面。
點擊視頻的「刪除」連接。
刪除影片內容的方法(批次)¶
大量刪除影片內容的步驟如下。
以運用管理者、系統管理者或內容登記者權限登入。
點選選單“線上學習>影片>一覽”,顯示影片一覽畫面。
從視頻一覽中選擇目標視頻,點擊“刪除所選視頻”鏈接進行批量刪除。
注意
已刪除的影片內容資料將無法再被檢視。此外,已刪除的影片內容無法恢復。
在教材內插入視頻內容的方法¶
在教材內插入視頻內容的方法如下。
用操作管理者、系統管理者或內容登記者權限登陸。
點擊菜單「在線學習>視頻>一覽表」,顯示視頻一覽表的畫面。
點擊視頻的「顯示URL」連接。
利用取得的URL,將視頻插入教材中。
提示
通過在video標籤的src屬性裡指定視頻的URL,可以在教材內插入視頻。
注意
在教材內插入的視頻,只有在登錄狀態下可以觀看。
將視頻批量分配給在線學習的方法¶
將視頻批量分配給在線學習的方法如下。
以管理員或系統管理員權限登錄。
點擊菜單「在線學習>視頻>給在線學習的批量分配」,顯示給在線學習的批量分配的畫面。
在“選擇分配對象的在線學習”中,選擇視頻的分配對象的在線學習。
在“選擇視頻”中,選擇分配給在線學習的視頻。 (可多選)
點擊“登記”按鈕,可以批量地將視頻分配到在線學習。
如何允許同時觀看視頻內容¶
允許同時觀看視頻內容使多個用戶能夠同時查看視頻內容。
允許同時觀看視頻內容的步驟如下:
使用系統管理員權限登錄。
單擊菜單「系統管理>電子學習設置>內容設置」以顯示「內容設置」屏幕。
選擇「允許同時觀看視頻內容」並選擇「是」。
單擊「更新」按鈕。
提示
您可以在電子學習創建/編輯屏幕上指定允許同時觀看其內容的視頻內容。
提示
通過輸入將同時觀看視頻內容的用戶的信息,在播放期間將根據該視頻內容的觀看狀態更新觀看視頻內容的用戶的進度。