eラーニングを管理する¶
eラーニングとコンテンツについて¶
「eラーニング」を作成することにより、受講者は「コンテンツ」を学習することが可能となります。 「eラーニング」とは、「コンテンツ」をまとめたものです。 「eラーニング」に対して各種権限、実施先、実施期間を指定することが可能です。 「eラーニング」に設定した各種権限、実施先、実施期間は、「eラーニング」に登録されている全ての「コンテンツ」に適用します。 「コンテンツ」には、「通常コンテンツ」、「HTMLコンテンツ」、「SCORMコンテンツ」、「動画(ストリーミング)」の4種類があります。
コンテンツの種類 |
説明 |
|---|---|
通常コンテンツ |
|
HTMLコンテンツ |
|
SCORMコンテンツ |
|
動画(ストリーミング) 2 |
|
eラーニングを作成する方法¶
eラーニングを作成する手順は以下の通りです。
運用管理者またはシステム管理者権限でログインします。
メニュー「eラーニング>eラーニング作成」をクリックし、eラーニング作成画面を表示します。
必要事項を入力後、「登録する」をクリックするとeラーニングを作成することができます。
ヒント
作成したeラーニングを研修の管理者や講師が編集・集計できるようにするには、「実施先の管理者を、編集、集計者として指定する。 」にチェックをつけてください。
注意
HTMLコンテンツを登録するには、「HTMLコンテンツとして登録 」にチェックをつけて、 eラーニングとコンテンツについて の「HTMLコンテンツの条件」を満たしているファイルをアップロードする必要があります。
注意
アップロードするファイルが eラーニングとコンテンツについて の「SCORMコンテンツの条件」を満たしている場合、そのコンテンツをSCORMコンテンツとして登録します。
eラーニングを編集する方法¶
eラーニングを編集する手順は以下の通りです。
eラーニング編集権限を持つアカウントでログインします。
メニュー「eラーニング>eラーニング一覧」をクリックし、eラーニング一覧画面を表示します。
「eラーニング名」列にある「編集」リンクをクリックし、eラーニング編集画面を表示します。
編集内容を入力後、「変更する」をクリックするとeラーニングを編集することができます。
ヒント
コンテンツに学習前提条件を指定することにより、指定されたコンテンツが完了していない場合には学習を制限できます。
注意
HTMLコンテンツを更新するには、 eラーニングとコンテンツについて の「HTMLコンテンツの条件」を満たしているファイルを登録する必要があります。
注意
SCORMコンテンツを更新するには、以下の条件を満たしている必要があります。
eラーニングとコンテンツについて の「SCORMコンテンツの条件」を満たしている
SCOの数が、既存SCORMコンテンツと更新用SCORMコンテンツで一致している
ASSETの数が、既存SCORMコンテンツと更新用SCORMコンテンツで一致している
SCOのIDが、既存SCORMコンテンツと更新用SCORMコンテンツで一致している
全ASSETのIDが、既存SCORMコンテンツと更新用SCORMコンテンツで一致している
注意
動画コンテンツを更新すると、その動画コンテンツが未完了の受講者の進捗が初期化されます。
eラーニングを複製する方法¶
eラーニングを複製する手順は以下の通りです。
eラーニング編集権限を持つアカウントでログインします。
メニュー「eラーニング>eラーニング一覧」をクリックし、eラーニング一覧画面を表示します。
eラーニングの「複製」リンクをクリックすると、eラーニングを複製することが出来ます。
複製元のeラーニングから複製される項目と、複製されない項目があります。詳細は、以下の通りです。
eラーニング名 3
説明
コンテンツ(通常コンテンツ、HTMLコンテンツ、SCORMコンテンツ)
共有コンテンツ(通常コンテンツ、HTMLコンテンツ、SCORMコンテンツ)
動画コンテンツ
各コンテンツのタイトル
各コンテンツの説明
コンテンツ間の学習前提条件
SCORMコンテンツの互換表示設定
eラーニングの実施先
実施設定 4
開始日時、終了日時
eラーニングの実施条件
- 3
複製されたeラーニングは、eラーニング名の先頭に"【複製】"の文字が追加されます。
- 4
複製されたeラーニングは、作成直後は非公開となっています。eラーニングを公開するには、eラーニング編集画面で実施設定を「実施する」に変更してください。
ヒント
複製したeラーニングの情報は、eラーニング編集画面から変更してください。
ヒント
共有コンテンツ、動画コンテンツは指定先の情報が複製されます。元のファイルは複製されません。 共有コンテンツ、動画コンテンツ以外のコンテンツは、元のファイルが複製されます。
注意
eラーニングの進捗は複製されません。
eラーニングに実施条件を指定する方法¶
eラーニングに実施条件を指定する手順は以下の通りです。
eラーニング編集権限を持つアカウントでログインします。
メニュー「eラーニング>eラーニング一覧」をクリックし、eラーニング一覧画面を表示します。
「eラーニング名」列にある「編集」リンクをクリックし、eラーニング編集画面を表示します。
eラーニングの実施条件を入力後、「変更する」をクリックすると、eラーニングの実施条件を指定することが出来ます。
注意
eラーニングと実施先が同一の「eラーニング」、「テスト」、「アンケート」、「課題」のみ実施条件の対象として指定可能です。
ヒント
「プログラム」、「コース」、または「クラス」情報画面から、「実施条件を指定する画面」に遷移することにより、実施先が同一の教材に対してまとめて実施条件を指定することも可能です。
eラーニングの実施範囲について¶
eラーニングの実施範囲は、指定した研修により異なります。
「eラーニング実施先」にてプログラムを選択した場合、そのプログラムに所属するすべてのコースがeラーニング実施対象となります。
「eラーニング実施先」にてコースを選択した場合、そのコースに所属するすべてのクラスがeラーニング実施対象となります。
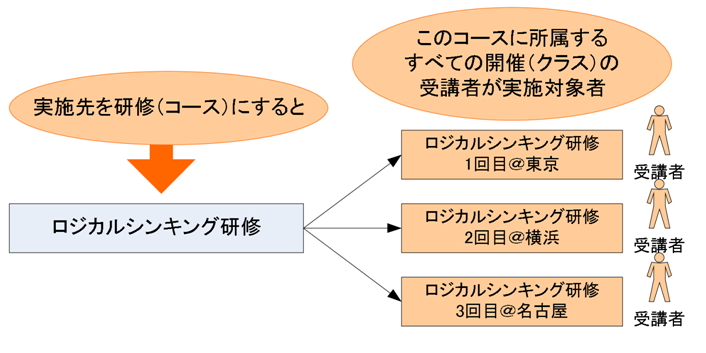
eラーニングを管理することができる条件¶
システム管理者は全てのeラーニングの編集・集計が可能です。
作成したeラーニングを研修の管理者や講師が編集・集計できるようにするには、eラーニング作成時に、「実施先の管理者を、編集、集計者として指定する。 」にチェックをつけてください。
クラス管理者は、自分が管理しているクラスが所属している「プログラム」または、「コース」に実施先が指定されているeラーニングの集計が可能です。
eラーニングの実施状況を照会する方法¶
eラーニングの実施状況を照会する手順は以下の通りです。
運用管理者またはシステム管理者権限でログインします。
メニュー「eラーニング>eラーニング一覧」をクリックし、eラーニング一覧を表示します。
「eラーニング名」列にある「進捗」リンクをクリックし、eラーニング進捗状況画面を表示します。
「集計フォーム」欄以下でeラーニングの実施状況を照会できます。
ヒント
eラーニング進捗状況画面から、「開催案内メール」、「催促メール」を送信することもできます。
eラーニングにメール送信スケジュールを登録する方法¶
eラーニングにメール送信スケジュールを登録する手順は以下の通りです。
運用管理者またはシステム管理者権限でログインします。
メニュー「eラーニング>eラーニング一覧」をクリックし、eラーニング一覧を表示します。
各eラーニングの「進捗」リンクをクリックし、eラーニング進捗状況画面を表示します。
「メール送信スケジュールを設定する」リンクをクリックし、メール送信スケジュール登録画面を表示します。
必要事項を入力後、「開始案内メールスケジュールを追加する」または「催促メールスケジュールを追加する」リンクをクリックするとメール送信スケジュールを登録することができます。
SCORM教材の画面サイズを設定する方法¶
SCORM教材の画面サイズを設定する手順は、以下の通りです。
システム管理者権限でログインします。
メニュー「運用管理>SCORM教材画面設定>SCORM教材画面サイズ」をクリックし、「SCORM教材画面サイズを設定する」画面を表示します。
画面のサイズを編集し、「更新する」ボタンをクリックします。
SCORM完了画面をカスタマイズする方法¶
SCORM完了画面とは、SCORM教材を完了したときに表示される画面です。 デフォルトでは標準のメッセージが表示されます。
SCORM完了画面をカスタマイズする手順は、以下の通りです。
システム管理者権限でログインします。
メニュー「運用管理>SCORM教材画面設定>SCORM教材完了画面」をクリックし、「SCORM完了画面を設定する」画面を表示します。
「カスタマイズした画面を使用する。」をクリックします。
画面のHTMLを編集し、「更新する」ボタンをクリックします。
注釈
全てのSCORMコンテンツに反映されます。
共有コンテンツを一覧する方法¶
共有コンテンツを一覧する手順は、以下の通りです。
運用管理者、システム管理者またはコンテンツ登録者権限でログインします。
メニュー「eラーニング>共有コンテンツ>一覧する」をクリックし、共有コンテンツ一覧画面を表示します。
注釈
運用管理者およびコンテンツ登録者は自身が登録した共有コンテンツだけが一覧に表示されます。 システム管理者は登録されているすべての共有コンテンツが一覧に表示されます。
共有コンテンツを削除する方法¶
共有コンテンツを削除する方法は、以下の通りです。
運用管理者、システム管理者またはコンテンツ登録者権限でログインします。
メニュー「eラーニング>共有コンテンツ>一覧する」をクリックし、共有コンテンツ一覧画面を表示します。
共有コンテンツの「削除」リンクをクリックします。
動画コンテンツを登録する方法¶
動画コンテンツを登録する手順は、以下の通りです。
運用管理者、システム管理者、またはコンテンツ登録者権限でログインします。
メニュー「eラーニング>動画>登録する」をクリックし、動画登録画面を表示します。
登録する動画ファイルを選択し、「登録する」ボタンをクリックします。
ヒント
登録した動画コンテンツは、eラーニング作成画面もしくはeラーニング編集画面の「動画から指定」項目で、eラーニングのコンテンツとして指定できます。
ヒント
登録した動画コンテンツは、videoタグを使ってeラーニング教材に埋め込むことができます。(参照:動画コンテンツを教材内に埋め込む方法)
ヒント
コンテンツのサムネイル表示が有効になっている場合は、動画コンテンツにサムネイルを指定することができます。(参考: コンテンツのサムネイル表示について )
フレームをサムネイルに指定する場合は、「動画のフレームをサムネイルに指定する」を選択し、サムネイルに指定するフレーム秒数を入力します。
画像ファイルをサムネイルに指定する場合は、「選択したファイルをサムネイルに指定する」を選択し、サムネイルに指定します。
動画コンテンツを一覧する方法¶
共有コンテンツを一覧する手順は、以下の通りです。
運用管理者、システム管理者、またはコンテンツ登録者権限でログインします。
メニュー「eラーニング>動画>一覧する」をクリックし、動画一覧画面を表示します。
注釈
運用管理者およびコンテンツ登録者は自身が登録した動画だけが一覧に表示されます。 システム管理者は登録されているすべての動画が一覧に表示されます。
動画コンテンツを一括で登録する方法¶
動画コンテンツを一括で登録する方法は、以下の通りです。
運用管理者、システム管理者、またはコンテンツ登録者権限でログインします。
メニュー「eラーニング>動画>一括登録する」をクリックし、一括登録画面を表示します。
「ファイルを追加する」ボタンをクリックして、動画を選択します。(複数選択可)
「登録する」ボタンをクリックし、選択した動画を登録することができます。
注意
登録に失敗した動画は、再度登録してください。
動画コンテンツを更新する方法¶
動画コンテンツを更新する手順は、以下の通りです。
運用管理者、システム管理者、またはコンテンツ登録者権限でログインします。
メニュー「eラーニング>動画>一覧する」をクリックし、動画一覧画面を表示します。
動画の「ファイル更新」をクリックし、更新する動画を選択します。
「動画ファイルを更新」ボタンをクリックします。
注意
動画コンテンツを更新すると、その動画コンテンツが未完了の受講者の進捗が初期化されます。
ヒント
動画の「タイトル編集」をクリックすると、動画のタイトルを編集することができます。
ヒント
動画の「画面サイズ変更」リンクをクリックすると、動画の画面サイズを変更することができます。
ヒント
コンテンツのサムネイル表示が有効になっている場合は、動画コンテンツにサムネイルを指定することができます。(参考: コンテンツのサムネイル表示について )
動画の「サムネイル更新」リンクをクリックすると、サムネイルを更新することができます。
動画コンテンツを削除する方法(1件)¶
動画コンテンツを1件削除する方法は、以下の通りです。
運用管理者、システム管理者、またはコンテンツ登録者権限でログインします。
メニュー「eラーニング>動画>一覧する」をクリックし、動画一覧画面を表示します。
動画の「削除」リンクをクリックします。
動画コンテンツを削除する方法(まとめて)¶
動画コンテンツをまとめて削除する手順は以下の通りです。
運用管理者、システム管理者、またはコンテンツ登録者権限でログインします。
メニュー「eラーニング>動画>一覧する」をクリックし、動画一覧画面を表示します。
動画一覧より対象の動画を選択し、「選択した動画を削除する」リンクをクリックしてまとめて削除します。
注意
削除した動画コンテンツのデータは一切見ることができなくなります。また、削除した動画コンテンツを元に戻すことはできません。
動画コンテンツを教材内に埋め込む方法¶
動画コンテンツを教材内に埋め込む方法は、以下の通りです。
運用管理者、システム管理者、またはコンテンツ登録者権限でログインします。
メニュー「eラーニング>動画>一覧する」をクリックし、動画一覧画面を表示します。
動画の「URL表示」リンクをクリックします。
取得したURLを使って、教材に動画を埋め込みます。
ヒント
videoタグのsrc属性に、動画のURLを指定することにより、教材内に動画を埋め込むことができます。
注意
教材内に埋め込んだ動画は、ログインした状態でのみ視聴が可能です。
動画コンテンツをeラーニングに一括で割り当てる方法¶
動画コンテンツをeラーニングに一括で割り当てる方法は、以下の通りです。
運用管理者またはシステム管理者権限でログインします。
メニュー「eラーニング>動画>eラーニングへの一括割当」をクリックし、eラーニングへの一括割当画面を表示します。
「割当先のeラーニングを選択する」で、動画を割り当てるeラーニングを選択します。
「動画を選択する」で、eラーニングに割り当てる動画を選択します。(複数選択可)
「登録する」ボタンをクリックし、動画をeラーニングに一括で割り当てることができます。
動画コンテンツの同時視聴を許可する方法¶
動画コンテンツの同時視聴を許可すると、動画コンテンツを複数人で同時に視聴できるようになります。
動画コンテンツの同時視聴を許可する手順は、以下の通りです。
システム管理者権限でログインします。
メニュー「運用管理>eラーニングの設定>コンテンツの設定」をクリックし、「コンテンツの設定」画面を表示します。
「動画コンテンツの同時視聴を許可」で「する」を選択します。
「更新する」ボタンをクリックします。
ヒント
eラーニング作成/編集画面で、同時視聴を許可する動画コンテンツを指定することができます。
ヒント
動画コンテンツの再生時に同時視聴する利用者の情報を入力することで、その動画コンテンツの視聴状況に合わせて、同時視聴した利用者の進捗が更新されます。