管理在线学习¶
关于在线学习及内容¶
生成“在线学习”后,听讲者就可以学习“内容”。 “在线学习”是“内容”的汇总。 可以对“在线学习”指定各种权限、实施处和实施期限。 “在线学习”设置的各种权限、实施处和实施期限应用于登记在“在线学习”中的所有“内容”。 “内容”有“一般内容”、“HTML内容”和”SCORM内容”和”视频(流的传输方法)”4种。
内容的种类 |
说明 |
|---|---|
一般信息 |
|
HTML内容 |
|
SCORM内容 |
|
视频(流的传输方法) 2 |
|
生成在线学习的方法¶
生成在线学习的步骤如下所示。
以运用管理者或系统管理者权限登录。
单击菜单“在线学习>作成”,显示在线学习生成页面。
录入必要事项后,单击“登记”,即可生成在线学习。
提示
若要使进修的管理者及讲师能编辑、统计所生成的在线学习,请勾选“将实施处的管理者指定为编辑,总计者。”。
注意
若要登记HTML内容,需要勾选“作为HTML内容登记”,上传满足 关于在线学习及内容 “HTML内容的条件”的文件。
注意
若所上传的文件满足 关于在线学习及内容 “SCORM内容的条件”,则该内容作为SCORM内容登记。
编辑在线学习的方法¶
编辑在线学习的步骤如下所示。
以具有在线学习编辑权限的账户登录。
单击菜单“在线学习>一览”,显示在线学习一览页面。
单击各在线学习右侧的“编辑”链接,显示在线学习编辑页面。
录入编辑的内容后,单击“变更”,即可编辑在线学习。
提示
在内容中指定学习的前提条件后,如果没有完成所指定的内容,可以限制学习。
注意
刷新HTML内容时,需要登记满足 关于在线学习及内容 “HTML内容的条件”的文件。
注意
刷新SCORM内容时,需要满足下面的条件。
满足 关于在线学习及内容 “SCORM内容的条件”
SCO数在现有SCORM内容和更新用SCORM内容上相互一致
ASSET数在现有SCORM内容和更新用SCORM内容上相互一致
SCO的ID在现有SCORM内容和更新用SCORM内容上相互一致
所有ASSET的ID在现有SCORM内容和更新用SCORM内容上相互一致
注意
当您更新视频内容后,对于未完成这视频学习者的进度状态会被初始化。
复制在线学习的方法¶
复制在线学习的方法如下所示。
以具有在线学习编辑权限的账户登录。
单击菜单“在线学习>一览”,显示在线学习一览页面。
单击“复制”,就可以复制在线学习。
从在线学习中复制时,存在可以被复制的的项目和无法复制的项目。 细情如下。
在线学习名 3
说明
内容(一般的内容、HTML内容、SCORM内容)
共享内容(一般的内容、HTML内容、SCORM内容)
视频内容
各内容的标题
各内容的说明
内容之间的学习前提条件
SCORM内容的互换显示的设定
eLearning学习班
实施的设定 4
开始日期和时间、结束日期和时间
在线学习的实施条件
提示
请从在线学习编辑画面更改您复制的在线学习信息。
提示
对于共享内容和视频内容,指定的连接信息会被复制的。 原文件不会被复制。 对于共享内容和视频内容以外的内容,原文件将会被重复。
注意
在线学习的进展情况不会被复制。
在在线学习中指定实施条件的方法¶
在在线学习中指定实施条件的步骤如下所示。
以具有在线学习编辑权限的账户登录。
单击菜单“在线学习>一览”,显示在线学习一览页面。
单击各在线学习右侧的“编辑”链接,显示在线学习编辑页面。
录入实施在线学习的条件后,单击“变更”,即可指定在线学习的实施条件。
注意
只有在线学习与实施对象相同的“在线学习”,“考试”和“问卷調查”和“课题”,才可作为指定实施条件的对象。
提示
从“课程节目”、“课程”或“班级”信息页面跳转到“指定实施条件”页面后,也可对实施对象相同的教材统一指定实施条件。
关于在线学习的实施范围¶
在线学习的实施范围因所指定的进修而异。
通过“在线学习实施对象”选择课程节目的,属于该课程节目的所有课程均为在线学习的实施对象。
通过“在线学习实施对象”选择课程的,属于该课程的所有班级均为在线学习的实施对象。
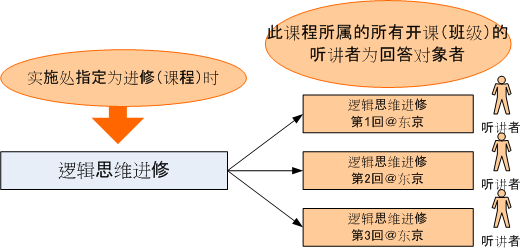
管理在线学习的条件¶
系统管理者可编辑、统计所有在线学习。
若要使进修的管理者及讲师能编辑、统计所生成的在线学习,请勾选“将实施处的管理者指定为编辑,总计者。”。
班级管理者可以统计自己所管理班级所属的“课程节目”或“课程”中指定了实施处的在线学习。
查看在线学习实施状况的方法¶
在查看在线学习实施状况的步骤如下所示。
以运用管理者或系统管理者权限登录。
单击菜单“在线学习>一览”,显示在线学习一览。
单击各在线学习右侧的“进展”链接,显示在线学习进展状况页面。
在“总计格式”栏下,可查看在线学习的实施状况。
提示
还可通过在线学习进展状况页面,发送“开课介绍邮件”、“催促邮件”。
在在线学习中登记邮件发送日程的方法¶
在在线学习中登记邮件发送日程的步骤如下所示。
以运用管理者或系统管理者权限登录。
单击菜单“在线学习>一览”,显示在线学习一览。
单击各在线学习的“进展”链接,显示在线学习进展状况页面。
单击“设定邮件发送日程”链接,显示邮件发送日程登记页面。
录入必要事项后,单击“追加日程”,即可登记邮件发送日程。
设置SCORM教材屏幕尺寸的方法¶
设置SCORM教材屏幕尺寸的方法如下。
用系统管理者的权限登入。
点击菜单的[在线学习> SCORM教材屏幕设置> SCORM教材屏幕尺寸],会显示“设置SCORM教材屏幕尺寸”的画面的。
编辑屏幕尺寸后,点击“更新”按钮。
SCORM完成画面的客户化的方法¶
所谓SCORM完成画面是指完成SCORM教材后显示的画面。 默认情况下,显示标准语句。
SCORM完成画面的客户化的方法如下。
用系统管理者的权限登入。
点击菜单的[在线学习> SCORM教材屏幕设置> SCORM教材完成画面]后, 会显示“完成了设置SCORM屏幕”的画面的。
单击「使用客户化的画面」。
编辑画面的HTML后,单击「更新」按钮。
备注
这会显示在所有的SCORM内容里。
显示共享内容清单的方法¶
共享内容的列表步骤如下。
用操作管理者、系统管理者或内容登记者权限登陆。
单击菜单「电子学习>共享内容清单」,显示共享内容清单画面。
备注
操作管理员和内容登记者仅能显示自己登记的的共享内容。 系统管理员可以显示所有的已注册的共享内容的清单。
删除共享内容的方法¶
删除共享内容的方法如下。
用操作管理者、系统管理者或内容登记者权限登陆。
点击菜单的[在线学习>共享内容一览],会显示出共享内容一览的画面。
点击共享内容的[删除]链接。
视频的注册方法¶
视频的注册过程如下。
用操作管理者、系统管理者或内容登记者权限登陆。
点击菜单「在线学习>视频>注册」,显示视频注册画面。
选择注册视频文件、点击「注册」按钮。
提示
注册的视频内容,可以在在线学习制作画面或在线学习编辑画面的「从视频指定」项目里、作为在线学习的内容进行指定。
提示
注册的视频内容,可以使用video标签在在线学习教材中插入。(参照:在教材内插入视频内容的方法)
提示
如果启用了内容缩略图显示,则可以为视频内容指定缩略图。(参考: 关于内容的缩略图显示 )
如果要将某一帧指定为缩略图,请选择“将视频帧指定为缩略图”,输入要指定为缩略图的帧的秒数。
如果要将图像文件指定为缩略图,请选择“将所选文件指定为缩略图”,将其指定为缩略图。
显示视频内容清单方法¶
创建视频内容清单的步骤如下。
用操作管理者、系统管理者或内容登记者权限登陆。
单击菜单「电子学习>视频>列表」,会显示视频清单画面。
备注
操作管理员和内容登记者仅能显示自己登记的的视频清单。 系统管理员可以显示所有的已注册的视频清单。
批量登记视频内容的方法¶
批量登记视频内容的方法如下。
用操作管理者、系统管理者或内容登记者权限登陆。
点击菜单“在线学习>视频>批量登记”,显示批量登记画面。
点击“添加文件”按钮,选择视频。 (可多选)
点击“登记”按钮,可以登记选定的视频。
注意
如果有没登记成功的视频,请再次进行登记。
更新视频内容的方法¶
视频的更新过程如下。
用操作管理者、系统管理者或内容登记者权限登陆。
点击菜单「在线学习>视频>一览表」,显示视频一览表的画面。
点击视频的「文件更新」,选择更新的文件。
点击「更新视频文件」按钮。
注意
当您更新视频内容后,对于未完成这视频学习者的进度状态会被初始化。
提示
点击视频的「标题编辑」,可以编辑视频的标题。
提示
点击视频的「改变画面大小」的连接,可以改变视频的画面大小。
提示
如果启用了内容缩略图显示,则可以为视频内容指定缩略图。(参考: 关于内容的缩略图显示 )
点击视频的“更新缩略图”链接,即可更新缩略图。
删除视频内容的方法(单个)¶
删除单个视频内容的方法如下。
用操作管理者、系统管理者或内容登记者权限登陆。
点击菜单「在线学习>视频>一览表」,显示视频一览表的画面。
点击视频的「删除」连接。
删除视频内容的方法(批量)¶
批量删除视频内容的步骤如下。
以运用管理者、系统管理者或内容登记者权限登录。
点击菜单“在线学习>视频>一览”,显示视频一览画面。
从视频一览中选择目标视频,点击“删除所选视频”链接进行批量删除。
注意
已删除的视频内容数据将无法再被查看。此外,已删除的视频内容无法恢复。
在教材内插入视频内容的方法¶
在教材内插入视频内容的方法如下。
用操作管理者、系统管理者或内容登记者权限登陆。
点击菜单「在线学习>视频>一览表」,显示视频一览表的画面。
点击视频的「显示URL」连接。
利用取得的URL,将视频插入教材中。
提示
通过在video标签的src属性里指定视頻的URL,可以在教材内插入视频。
注意
在教材内插入的视频,只有在登录状态下可以观看。
将视频批量分配给在线学习的方法¶
将视频批量分配给在线学习的方法如下。
以管理员或系统管理员权限登录。
点击菜单「在线学习>视频>给在线学习的批量分配」,显示给在线学习的批量分配的画面。
在“选择分配对象的在线学习”中,选择视频的分配对象的在线学习。
在“选择视频”中,选择分配给在线学习的视频。 (可多选)
点击“登记”按钮,可以批量地将视频分配到在线学习。
如何允许同时观看视频内容¶
允许同时观看视频内容使多个用户能够同时查看视频内容。
允许同时观看视频内容的步骤如下:
使用系统管理员权限登录。
单击菜单“系统管理>电子学习设置>内容设置”以显示“内容设置”屏幕。
选择“允许同时观看视频内容”并选择“是”。
单击“更新”按钮。
提示
您可以在电子学习创建/编辑屏幕上指定允许同时观看其内容的视频内容。
提示
通过输入将同时观看视频内容的用户的信息,在播放期间将根据该视频内容的观看状态更新观看视频内容的用户的进度。