Mengelola e-learning¶
Tentang e-learning dan konten¶
Dengan membuat "e-learning", peserta kursus dapat mempelajari "Konten". "e-learning" adalah kumpulan "Konten". Anda dapat menetapkan berbagai jenis wewenang, lokasi implementasi dan periode implementasi terhadap "e-learning". Berbagai jenis wewenang, lokasi implementasi, dan periode implementasi yang ditetapkan untuk "e-learning" berlaku untuk semua "Konten" yang terdaftar di "e-learning". Ada empat jenis "Konten": "Konten reguler", "Konten HTML", "Konten SCORM", dan "video (streaming)".
Jenis konten |
Penjelasan |
|---|---|
Konten reguler |
|
Konten HTML |
|
Konten SCORM |
|
Video (streaming) 2 |
|
Cara membuat e-learning¶
Prosedur membuat e-learning adalah sebagai berikut.
Login dengan wewenang administrator operasi atau administrator sistem.
Klik menu "e-learning > Buat e-learning" untuk menampilkan layar pembuatan e-learning.
Setelah memasukkan informasi yang diperlukan, klik "Daftarkan" untuk membuat e-learning.
Petunjuk
Untuk memungkinkan administrator atau pengajar pelatihan dapat mengedit dan mengumpulkan data e-learning yang telah dibuat, silakan centang "Menetapkan administrator lokasi implementasi sebagai pengedit dan pengumpul data."
Pehatian
Untuk mendaftarkan konten HTML, Anda perlu mencentang "Daftar sebagai konten HTML" dan mengunggah file yang memenuhi "Syarat konten HTML" dari Tentang e-learning dan konten.
Pehatian
Jika file yang akan diunggah memenuhi "Syarat konten SCORM" Tentang e-learning dan konten, konten tersebut akan didaftarkan sebagai konten SCORM.
Cara mengedit e-learning¶
Prosedur mengedit e-learning adalah sebagai berikut.
Login dengan akun yang mempunyai wewenang mengedit e-learning.
Klik menu "e-learning > Daftar e-learning" untuk menampilkan layar daftar e-learning.
Klik tautan "Edit" pada kolom "Nama e-learning" untuk menampilkan layar pengeditan e-learning.
Setelah memasukkan detail pengeditan, klik "Mengubah" untuk mengedit e-learning.
Petunjuk
Dengan menetapkan prasyarat pembelajaran untuk konten, Anda dapat membatasi pembelajaran jika konten yang dimaksud belum selesai.
Pehatian
Untuk memperbarui konten HTML, Anda perlu mendaftarkan file yang memenuhi "Syarat konten HTML" Tentang e-learning dan konten.
Pehatian
Untuk memperbarui konten SCORM, syarat berikut harus dipenuhi.
Memenuhi "Syarat konten SCORM" Tentang e-learning dan konten
Jumlah SCO sama antara konten SCORM yang ada dengan konten SCORM untuk pembaruan
Jumlah ASSET sama antara konten SCORM yang ada dengan konten SCORM untuk pembaruan
ID SCO sama antara konten SCORM yang ada dan konten SCORM untuk pembaruan
Semua ID ASSET sama untuk antara konten SCORM yang ada dan konten SCORM untuk pembaruan
Pehatian
Jika memperbarui konten video, progres peserta kursus yang belum menyelesaikan konten video tersebut akan direset.
Cara menduplikasi e-learning¶
Prosedur menduplikasi e-learning adalah sebagai berikut.
Login dengan akun yang mempunyai wewenang mengedit e-learning.
Klik menu "e-learning > Daftar e-learning" untuk menampilkan layar daftar e-learning.
Klik tautan "Duplikasi" e-learning untuk menduplikasi e-learning.
Ada beberapa item yang diduplikasi dan ada beberapa yang tidak diduplikasi dari sumber duplikasi e-learning. Detailnya sebagai berikut.
Nama e-learning 3
Penjelasan
Konten (konten reguler, konten HTML, konten SCORM)
Konten bersama (konten reguler, konten HTML, konten SCORM)
Konten video
Judul setiap konten
Penjelasan setiap konten
Prasyarat pembelajaran antar konten
Pengaturan tampilan kompatibilitas konten SCORM
Lokasi implementasi e-learning
Pengaturan implementasi 4
Tanggal dan waktu mulai, tanggal dan waktu selesai
Syarat implementasi e-learning
- 3
e-learning yang diduplikasi akan ditambahkan tulisan "[duplikat]" di depan nama e-learning.
- 4
E-learning yang diduplikasi tidak dipublikasikan segera setelah dibuat. Untuk mempublikasikan e-learning, silakan ubah pengaturan implementasi menjadi "Diimplementasikan" pada layar pengeditan e-learning.
Petunjuk
Silakan ubah informasi duplikat e-learning dari layar pengeditan e-learning.
Petunjuk
Untuk konten bersama dan konten video, informasi tujuan yang ditetapkan akan diduplikasi. File asli tidak akan diduplikasi. Untuk konten selain konten bersama dan konten video, file aslinya akan diduplikasi.
Pehatian
Progres e-learning tidak akan diduplikasi.
Cara menetapkan syarat implementasi pada e-learning¶
Prosedur menetapkan syarat implementasi pada e-learning adalah sebagai berikut.
Login dengan akun yang mempunyai wewenang mengedit e-learning.
Klik menu "e-learning > Daftar e-learning" untuk menampilkan layar daftar e-learning.
Klik tautan "Edit" pada kolom "Nama e-learning" untuk menampilkan layar pengeditan e-learning.
Setelah memasukkan syarat implementasi e-learning, klik "Mengubah" untuk menetapkan syarat implementasi e-learning.
Pehatian
Hanya "e-learning", "Test", dan "Survei" dengan lokasi implementasi yang sama dengan e-learning yang dapat ditetapkan sebagai target syarat implementasi.
Petunjuk
Dengan berpindah dari layar informasi "Program", "Kursus", atau "Kelas" ke "Layar untuk menetapkan syarat implementasi", dimungkinkan juga untuk menetapkan sekaligus syarat implementasi terhadap materi pengajaran dengan lokasi implementasi yang sama.
Tentang ruang lingkup implementasi e-learning¶
Ruang lingkup implementasi e-learning akan berbeda tergantung pada pelatihan yang dimaksud.
Jika memilih program di "Lokasi implementasi e-learning", semua kursus yang terafiliasi pada program tersebut akan menjadi target implementasi e-learning.
Jika memilih kursus di "Lokasi implementasi e-learning", semua kelas yang terafiliasi pada kursus tersebut akan menjadi target implementasi e-learning.
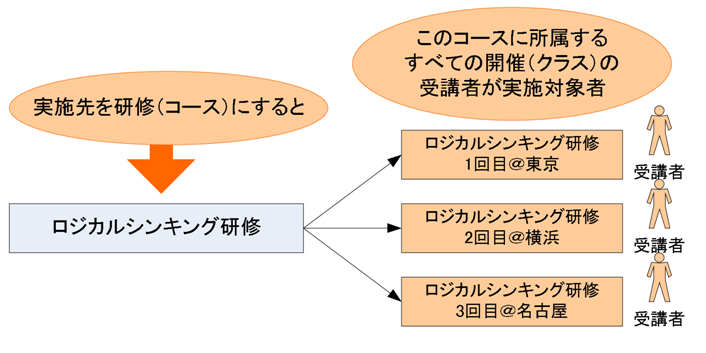
Syarat di mana e-learning dapat dikelola¶
Administrator sistem dapat mengedit dan mengumpulkan semua e-learning.
Agar administrator pelatihan dan pengajar dapat mengedit/mengumpulkan e-learning yang telah dibuat, silakan beri tanda centang pada "Tetapkan administrator lokasi implementasi sebagai pengedit/pengumpul"saat membuat e-learning.
Administrator kelas dapat mengumpulkan e-learning di mana lokasi implementasinya ditetapkan pada "Program" atau "Kursus" yang terafiliasi pada kelas yang dikelola sendiri.
Cara mengecek status pelaksanaan e-learning¶
Prosedur mengecek status pelaksanaan e-learning adalah sebagai berikut.
Login dengan wewenang administrator operasi atau administrator sistem.
Klik menu "e-learning > Daftar e-learning" untuk menampilkan daftar e-learning.
Klik tautan "Progres" pada kolom "Nama e-learning" untuk menampilkan layar status progres e-learning.
Anda dapat mengecek status pelaksanaan e-learning di bawah kolom "Formulir pengumpulan data".
Petunjuk
"Email informasi penyelenggaraan" dan "Email pengingat" bisa dikirimkan dari layar status progres e-learning.
Cara mendaftarkan jadwal pengiriman email pada e-learning¶
Prosedur mendaftarkan jadwal pengiriman email pada e-learning adalah sebagai berikut.
Login dengan wewenang administrator operasi atau administrator sistem.
Klik menu "e-learning > Daftar e-learning" untuk menampilkan daftar e-learning.
Klik tautan "Progres" untuk setiap e-learning untuk menampilkan layar status progres e-learning.
Klik tautan "Mengatur jadwal pengiriman email" untuk menampilkan layar pendaftaran jadwal pengiriman email.
Setelah memasukkan informasi yang diperlukan, klik tautan "Menambahkan jadwal email informasi memulai" atau "Menambahkan jadwal email pengingat" untuk mendaftarkan jadwal pengiriman email.
Cara mengatur ukuran layar materi pengajaran SCORM¶
Prosedur mengatur ukuran layar materi pengajaran SCORM adalah sebagai berikut.
Login dengan wewenang administrator sistem.
Klik menu "Manajemen operasi > Pengaturan layar materi pengajaran SCORM > Ukuran layar materi pengajaran SCORM" untuk menampilkan layar "Mengatur ukuran layar materi pengajaran SCORM".
Edit ukuran layar dan klik tombol "Perbarui".
Cara menyesuaikan layar penyelesaian SCORM¶
Layar penyelesaian SCORM adalah layar yang ditampilkan ketika Anda menyelesaikan materi pengajaran SCORM. Pesan standar ditampilkan secara default.
Prosedur menyesuaikan layar penyelesaian SCORM adalah sebagai berikut.
Login dengan wewenang administrator sistem.
Klik menu "Manajemen operasi > Pengaturan layar materi pengajaran SCORM > Layar penyelesaian materi pengajaran SCORM" untuk menampilkan layar "Mengatur layar penyelesaian SCORM".
Klik "Memakai layar yang disesuaikan".
Edit HTML di layar, kemudian klik tombol "Perbarui".
Catatan
Akan tercermin dalam semua konten SCORM.
Cara mendaftarkan konten bersama¶
"Konten bersama" adalah konten yang dapat dibagikan dan digunakan dalam beberapa e-learning.
Prosedur mendaftarkan konten bersama adalah sebagai berikut.
Login dengan wewenang administrator operasi, administrator sistem, atau pendaftar konten.
Klik menu "e-learning > Konten bersama > Daftarkan" untuk menampilkan layar pendaftaran konten bersama.
Pilih file yang ingin didaftarkan sebagai konten, kemudian klik tombol "Daftarkan".
Petunjuk
Konten bersama yang terdaftar dapat ditetapkan sebagai konten e-learning menggunakan item "Tetapkan dari konten bersama" pada layar pembuatan e-learning atau layar pengeditan e-learning. Dengan berbagi konten di beberapa e-learning, Anda hanya perlu mengunggah satu file, sehingga dapat mengurangi pemakaian disk.
Petunjuk
Jika tampilan thumbnail konten diaktifkan, Anda dapat menentukan thumbnail dalam konten bersama. (Referensi: Tentang tampilan thumbnail konten)
Untuk mengatur gambar thumbnail dalam konten bersama, silakan tentukan gambar thumbnail dari “Thumbnail” konten.
Cara mengecek daftar konten bersama¶
Prosedur mengecek konten bersama adalah sebagai berikut.
Login dengan wewenang administrator operasi, administrator sistem, atau pendaftar konten.
Klik menu "e-learning > Konten bersama > Mengecek" untuk menampilkan layar daftar konten bersama.
Catatan
Untuk administrator operasi dan pendaftar, hanya konten bersama yang telah didaftarkan sendiri akan ditampilkan dalam daftar. Untuk administrator sistem, semua konten bersama yang terdaftar akan ditampilkan dalam daftar.
Cara mengedit konten bersama¶
Cara mengedit konten bersama adalah sebagai berikut.
Login dengan wewenang administrator operasi, administrator sistem, atau pendaftar konten.
Klik menu "e-learning > Konten bersama > Mengecek" untuk menampilkan layar daftar konten bersama.
Masukkan judul di kolom "Pembaruan judul" pada konten bersama, kemudian klik tombol "Perbarui judul".
Petunjuk
Jika tampilan thumbnail konten diaktifkan, Anda dapat menentukan thumbnail dalam konten bersama. (Referensi: Tentang tampilan thumbnail konten)
Thumbnail dapat diperbarui dengan mengklik tautan “Pembaruan thumbnail” pada konten bersama.
Cara menghapus konten bersama¶
Cara menghapus konten bersama adalah sebagai berikut.
Login dengan wewenang administrator operasi, administrator sistem, atau pendaftar konten.
Klik menu "e-learning > Konten bersama > Mengecek" untuk menampilkan layar daftar konten bersama.
Klik tautan "Hapus" konten bersama.
Cara mendaftarkan konten video¶
Prosedur mendaftarkan konten video adalah sebagai berikut.
Login dengan wewenang administrator operasi, administrator sistem, atau pendaftar konten.
Klik menu "e-Learning > Video > Daftar" untuk menampilkan layar pendaftaran video.
Pilih file video yang akan didaftarkan, kemudian klik tombol "Daftarkan".
Petunjuk
Konten video yang terdaftar dapat ditetapkan sebagai konten e-learning menggunakan item "Tetapkan dari video" pada layar pembuatan e-learning atau layar pengeditan e-learning.
Petunjuk
Konten video yang telah terdaftar dapat disematkan ke dalam materi pengajaran e-learning menggunakan tag video. (Referensi: Cara menyematkan konten video ke dalam materi pengajaran)
Petunjuk
Jika tampilan thumbnail konten diaktifkan, Anda dapat menentukan thumbnail dalam konten video. (Referensi: Tentang tampilan thumbnail konten)
Untuk menentukan frame sebagai thumbnail, pilih “Menentukan frame video sebagai thumbnail” dan masukkan jumlah detik frame yang ingin ditentukan sebagai thumbnail.
Untuk menentukan file gambar sebagai thumbnail, pilih “Menentukan file yang dipilih sebagai thumbnail” dan ditentukan sebagai thumbnail.
Cara mengecek konten video¶
Prosedur mengecek konten bersama adalah sebagai berikut.
Login dengan wewenang administrator operasi, administrator sistem, atau pendaftar konten.
Klik menu "e-learning > Video > Mengecek" untuk menampilkan layar daftar video.
Catatan
Administrator operasi dan pendaftar konten hanya bisa menampilkan video yang telah didaftarkan sendiri di daftar. Administrator sistem akan menampilkan daftar semua video yang terdaftar.
Cara mendaftarkan konten video secara kolektif¶
Cara mendaftarkan konten video secara kolektif adalah sebagai berikut.
Login dengan wewenang administrator operasi, administrator sistem, atau pendaftar konten.
Klik menu "e-learning > Video > Pendaftaran kolektif" untuk menampilkan layar pendaftaran kolektif.
Klik tombol "Menambah file", kemudian pilih video. (Beberapa pilihan dimungkinkan)
Klik tombol "Daftarkan" untuk mendaftarkan video yang dipilih.
Pehatian
Jika pendaftaran video gagal, silakan daftarkan kembali.
Cara memperbarui konten video¶
Prosedur memperbarui konten video adalah sebagai berikut.
Login dengan wewenang administrator operasi, administrator sistem, atau pendaftar konten.
Klik menu "e-learning > Video > Mengecek" untuk menampilkan layar daftar video.
Klik "Perbarui file" video, kemudian pilih video yang ingin diperbarui.
Klik tombol "Perbarui file video".
Pehatian
Jika memperbarui konten video, progres peserta kursus yang belum menyelesaikan konten video tersebut akan direset.
Petunjuk
Anda dapat mengedit judul video dengan mengeklik "Edit judul" video.
Petunjuk
Anda dapat mengubah ukuran layar video dengan mengeklik tautan "Ubah ukuran layar" pada video.
Petunjuk
Jika tampilan thumbnail konten diaktifkan, Anda dapat menentukan thumbnail dalam konten video. (Referensi: Tentang tampilan thumbnail konten)
Thumbnail dapat diperbarui dengan mengklik tautan “Pembaruan thumbnail” pada video.
Cara menghapus konten video (1 item)¶
Cara menghapus 1 item konten video adalah sebagai berikut.
Login dengan wewenang administrator operasi, administrator sistem, atau pendaftar konten.
Klik menu "e-learning > Video > Mengecek" untuk menampilkan layar daftar video.
Klik tautan "Hapus" video.
Cara menghapus konten video (sekaligus)¶
Prosedur menghapus konten video sekaligus adalah sebagai berikut.
Login dengan wewenang administrator operasi, administrator sistem, atau pendaftar konten.
Klik menu “e-learning > Video > Mengecek” untuk menampilkan layar daftar video.
Pilih video yang dimaksud dari daftar video, kemudian klik tautan “Menghapus video yang dipilih” untuk menghapus sekaligus.
Pehatian
Data konten video yang dihapus tidak akan bisa dilihat lagi. Selain itu, konten video yang dihapus tidak dapat dipulihkan.
Cara menyematkan konten video ke dalam materi pengajaran¶
Cara menyematkan konten video ke dalam materi pengajaran adalah sebagai berikut.
Login dengan wewenang administrator operasi, administrator sistem, atau pendaftar konten.
Klik menu "e-learning > Video > Mengecek" untuk menampilkan layar daftar video.
Klik tautan "URL tampilan" pada video.
Sisipkan video ke dalam materi pengajaran menggunakan URL yang diperoleh.
Petunjuk
Dengan menetapkan URL video di atribut src pada tag video, Anda dapat menyematkan video tersebut ke dalam materi pengajaran.
Pehatian
Video yang disisipkan pada materi pengajaran hanya dapat dilihat saat login.
Cara menetapkan konten video secara kolektif ke e-learning¶
Cara menetapkan konten video secara kolektif ke e-learning adalah sebagai berikut.
Login dengan wewenang administrator operasi atau administrator sistem.
Klik menu "e-learning > Video > Alokasi ke e-learning secara kolektif" untuk menampilkan layar alokasi kolektif ke e-learning.
Di "Memilih e-learning yang akan dialokasikan", pilih e-learning yang akan dialokasikan videonya.
Di "Memilih video", pilih video yang ingin ditetapkan ke e-learning. (Beberapa pilihan dimungkinkan)
Anda dapat menetapkan video ke e-learning secara kolektif dengan mengeklik tombol "Daftarkan".
Cara mengizinkan menonton konten video secara bersamaan¶
Jika mengizinkan menonton konten video secara bersamaan, maka banyak orang bisa menonton konten video secara bersamaan.
Prosedur mengizinkan menonton konten video secara bersamaan adalah sebagai berikut.
Login dengan wewenang administrator sistem.
Klik menu "Manajemen operasi > Pengaturan e-learning > Pengaturan konten" untuk menampilkan layar "Pengaturan konten".
Pilih "Ya" untuk "Mengizinkan menonton konten video secara bersamaan".
Klik tombol "Perbarui".
Petunjuk
Pada layar pembuatan/pengeditan e-learning, Anda dapat menetapkan konten video mana yang boleh dilihat secara bersamaan.
Petunjuk
Dengan memasukkan informasi User yang akan menonton konten video secara bersamaan ketika memutar konten video, progres User yang menonton secara bersamaan akan diperbarui sesuai dengan status menonton konten video tersebut.