Managing content¶
Content¶
Attention
The “Content” menu is hidden by default. To show this menu, manually change the display settings. On the menu, click “System management > Settings > Menu and home screen fields” and tick “Content” to display in the menu.
Hint
“Category” can be specified to content for categorization. By specifying a category to content, learners can search for content by category. One category can be assigned to each content.
Hint
A “tag” can be assigned to content that contains detailed information about that content. By assigning a tag to content, learners can search for content by specifying the tag. Up to 5 tags can be assigned to each content.
Re: Display Formats for Contents List¶
There are two types of Contents List, ‘List Display’ and ‘Thumbnail Display’.
Types of Display Format |
Descriptions |
|---|---|
List Display |
Display a list of contents in the format of listing names of the contents. |
Thumbnail Display |
Display a list of e-learning titles and a list of contents in units ofcategory through the use of Thumbnail Format. (Reference: Re: Thumbnail Display for Contents ) |
Hint
It is possible to make settings about List Display and Thumbnail Display through the use of the ‘Contents’ menu. (Click ‘Operation Management>Various Types of Settings> Items of Menu/Home Screen’)
Hint
Specify a display format (List Display or Thumbnail Display) for an initial display.
Select Contents in the Menu. Click Contents List.
A contents list is displayed in the display format specified at 1. above. (If ‘List Display’ is specified, contents are displayed in array together with a list of titles in the page of Titles List. If ‘Thumbnail Display’ is specified, contents are displayed in array together with thumbnails. )
Re: Thumbnail Display for Contents¶
What are listed below are enabled if Thumbnail Display is activated.
It is possible to specify thumbnails for e-learning on the page for creating and editing e-learning.
It is possible to specify thumbnails for e-learning contents on the page for creating and editing e-learning.
It is possible to specify video frames at arbitrary seconds as thumbnails for video contents.
It is possible to display e-learning contents with thumbnails in the page of Contents List. The thumbnails enables an attendance at the e-learning contents.
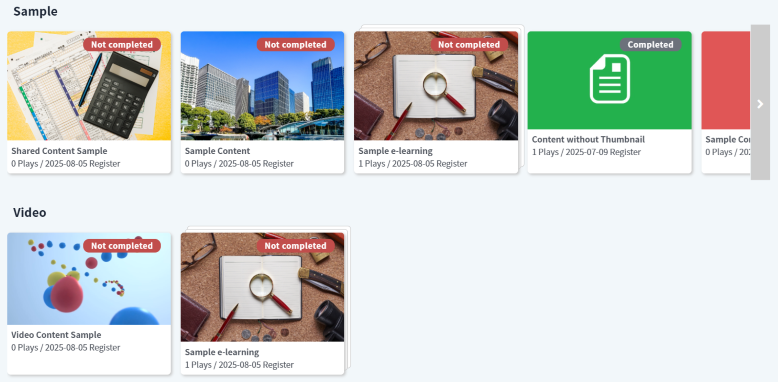
Attention
Customers are kindly requested to prepare images to be used for making thumbnails.
Customers do not need to prepare an image if a video frame at an arbitrary second is specified for making a thumbnail for a video content. (Customers can specify images as thumbnails, as well.)
Attention
If thumbnails are not specified for e-learning and e-learning contents, the System displays default images embedded in the System.
The thumbnail for a video content is the first frame of the video.
Creating content¶
The following is the procedure for creating content.
Log in with system administrator or system manager rights.
On the menu, click on “Content > Create content” to display the create content screen (e-learning creation screen).
Enter the required information and click on “Register” to create content.
Hint
If Thumbnail Display for Contents is activated, it is possible to specify thumbnails for e-learning and e-learning contents. (Reference: Re: Thumbnail Display for Contents )
If thumbnail images need to be set for e-learning, select ‘Specify a selected file as a thumbnail’ in the page of e-learning Basic Information, and specify thumbnail images.
If thumbnail images need to be set for contents, specify thumbnail images from ‘Thumbnails’ of the page of Contents.
See “To create “shared contents”” in order to know methods for setting thumbnails for shared contents. See “To create video content” in order to know methods for setting thumbnails for video contents.
Hint
When you click on the “Set category and tags” of content, a form will be displayed. Select category and tag on the form and click on the “Set” button to assign category and tag to content.
Editing content¶
The following is the procedure for editing content.
Log in with an account that has e-learning editing rights.
On the menu, click on “Content > Edit content” to display the content list (e-learning list) screen.
Click on the “Edit” link of the e-learning to display the “edit e-learning” screen.
Enter the edited content and click on the “Apply” button to apply changes to the e-learning content.
Hint
If Thumbnail Display for Contents is activated, it is possible to specify thumbnails for e-learning and e-learning contents. (Reference: Re: Thumbnail Display for Contents )
If thumbnail images need to be set for e-learning, select ‘Specify a selected file as a thumbnail’ in the page of e-learning Basic Information, and specify thumbnail images.
If thumbnail images need to be set for contents, specify thumbnail images from ‘Thumbnails’ of the page of Contents.
See “To edit “shared contents”” in order to know methods for setting thumbnails for shared contents. See “To update video content” in order to know methods for setting thumbnails for video contents.
Hint
When you click on the “Set category and tags” of content, a form will be displayed. Select category and tag on the form and click on the “Set” button to assign category and tag to content.