Managing surveys¶
Surveys and survey templates¶
To place a survey, do “Create survey template” and then “Create survey”. A “Survey template” is a collection of questions input forms, that can be reused in different surveys. Use the “Survey template” you create to create a “Survey” for release, and then place it.
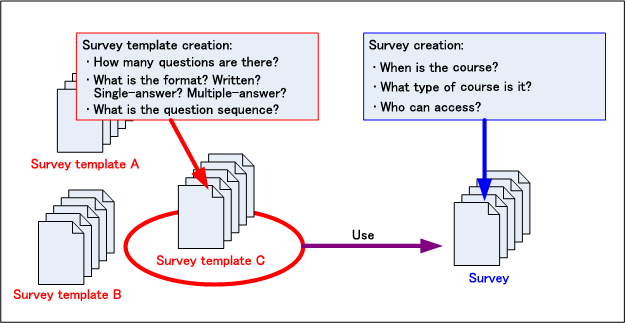
To create a survey template¶
The following is the procedure for creating a survey template.
Log in with system manager or system administrator rights.
On the menu, click “Survey > Create survey template” to display the survey template creation screen.
After entering the required items, click the “Save the changes and move to the question editing screen” button to display the question editing screen.
Select the question type (written, single answer, multiple answer) and register questions to create the survey template.
Hint
Questions can also be batch registered and updated. Click “Batch process questions” to access the registration and update method.
Conditions for using a survey template¶
System administrator is able to use all survey template.
In order to make it possible for a course manager to be able to use a created survey template, select training (program, course, class) in the “Survey creator” column on the survey template creation screen that includes the manager you want to be able to create surveys. The selected course manager will be able to create surveys using the survey template.
To create a survey¶
The following is the procedure for creating a survey.
Log in with system manager or system administrator rights.
On the menu, click “Survey > Create survey” to display the survey creation screen.
After entering the required items, click “Save” to create the survey.
Hint
If you want the course manager and instructors to be able to edit and access the survey you are creating, select the “Add relevant manager as survey editor and tabulator.” check box.
To specify precondition for a survey¶
The following is the procedure for specifying precondition for a survey.
Log in with an account that has a survey editing rights.
On the menu, click test List to display the survey list screen.
Click one of the “Edit” links to the right of each of the test items to display the a survey editing screen.
After inputing the precondition for doing the survey, click “Apply” to apply them
Attention
A learning tool in the same place of the survey can be specified as the precondition for doing it.
Hint
You can specify the precondition for all learning tool in the same place by accessing to the “Specify precondition” screen from “Program”,”Course”,or “Class information” screen.
Scope of a survey¶
The scope of survey implementation depends on the specified course.
When a program is selected by “Placement of survey,” all of the courses assigned to that program are surveyed.
When a course is selected by “Placement of survey,” all of the classes assigned to that course are surveyed.
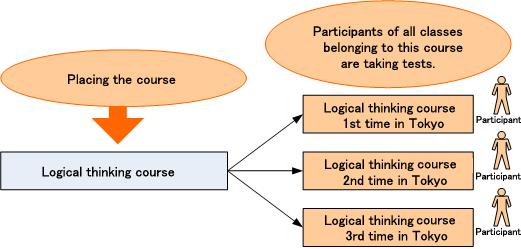
Conditions for managing surveys¶
System administrator is able to edit and tabluate all survey.
If you want the course manager and instructors to be able to edit and access the survey you are creating, select the “Add relevant manager as survey editor and tabulator. ” check box.
Class manager is able to tabluate the survey, if the managing class is belong to the placement of the survey.
To access the status of survey responses¶
The following is the procedure for accessing the status of survey responses.
Log in with system manager or system administrator rights.
On the menu, click “Survey > List of surveys” to display the survey list.
Click one of the “Tabulation” links to the right of each survey to display survey tabulation results.
You can check the survey response tabulation result under “Detailed results of tabulation”
Hint
Survey response details also can be batch registered. Click “Batch update survey answers” to access the registration method.
To create email sending schedule to the survey¶
The following is the procedure for creating email sending schedule to the survey
Log in with system manager or system administrator rights.
On the menu, click “Survey > List of surveys” to display the survey list screen.
Click one of the “Tabulation” links to the right of each of the survey items to display the tabulated survey results screen.
Click the “Configure the schedule of sending email” links to display the “Register schedule of sending email” screen.
After entering the required items, click “Add a schedule sending remind mail” link to create the “email sending schedule”.